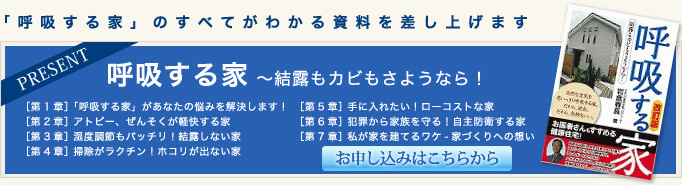「どうして見た目は同じ感じなのに値段がこんなにも違うの???」と。
新品でも下は3万円台から上は20万円近くまで家電量販店やネットショッピングでも
価格の差はとても激しく、何がそんなに違うのか分からないまま買ってしまっていませんか?!
パソコンに関して値段が安いから悪い、高いからいい!とは一概に言えないのです。
それはなぜか?
簡単に言ってしまうと、PC内部の部品のグレードや入っているソフトの多さ、メーカーの種類によって違うからなんですよ
見た目も価格も同じ10万円のパソコンが並んでいても
Aのパソコンは 内部のパーツがいいものだけど中身のソフトは空に近い状態
Bのパソコンは 中身のソフトはたくさんあるけどパーツが劣るもの
Cのパソコンは 中身のソフトもパーツもそこそこだけどメーカーのサポートが手厚い
といったように違いがあります。
では、何を基準にして選んだらいいのか???
まず自分が何をしたいか?PCのスキルはどの程度なのか?を
漠然とでも知っておいた方が選びやすくなります。
Aのパソコンなら、割とスキルに自信があってやりたい方向性が決まっている人
Bのパソコンなら、ネットサーフィン、ブログなども出来て、他にとりあえず何が出来るか色々試してみたい人
Cのパソコンなら、初心者でエラーメッセージ出てくると困る人、PC用語をあまり知らない人
ざっくり分けるとこんな感じでしょうか?
量販店のイケメン兄さんに「これがとってもお買い得で何でも出来るPCですよ~」
と薦められるまま買ってしまうと後悔しかねないので
そこそこの知識と方向性を決めて、逆に質問攻めにしてしまいましょう!!!(笑)

前述したように、パソコンを選ぶ基準は色々ありますが
知っていて損をしないのがパソコンのスペック=中身のお話です。
パソコンに使われる言葉は初心者だと全く理解できないものばかり!!
私がそうだったので本当に困るんですよね。
自分の友達に説明する時にいつも使う置き換え方法で説明していきたいと思います!
まずパソコンとは1つの工場だと思ってください。
パソコン全体が工場の敷地で自分の所有物です。
その敷地に立つ建物の工場が「OS」と呼ばれるもの
この工場は下請けの工場だと思ってください
OSとは何ぞや? パソコンを触る人なら必ず知っているのが
OS(オペレーティングシステム)=windows や Mac などのことですね。
最近良く耳にする「xpのサポートが切れる」というのは
親会社であるマイクロソフト社が自分の敷地に立つ「XP工場」の監視をやめてしまう
ということなんですね。
今までは親会社の監視があったからこそ
時にアルソックの様に警備をしてくれたり、クラシアンの様に内部のエラーを修復してくれたりしていましたが
今後一切やらなくなるので、それでもその工場閉鎖しないなら何かあっても自分で解決してね!!
という状況になってしまうのです。
vistaか7か8の工場に立て替えてくれれば面倒見るよ!!!・・・・そんな感じです(笑)
OS=工場がないと何も始まりませんので必須ソフトになって来るんですね
なのでwindowsとMacでは工場自体が違うということになります。
おのおの、得意分野が違うので自分の好きな工場を選んでいきます。
おおまかに分けるとwindowsは事務作業が得意,、
Macはグラフィックや音楽の編集が得意という特徴がありますが
日本人のパソコンユーザーはwindowsの方が多いみたいです
では、windowsの工場内部をご紹介していきましょう!
工場の中には沢山のパーツがありますが
ここを理解していれば、大概の算段がつくであろうものをご紹介していきます。
一番重要なパーツがCPUと呼ばれるものです。
インテル入ってる のフレーズでおなじみのヤツですが(core i5や core i7など)、CPUでは工場内で言う作業員にあたります。
作業員が居なくては工場として全く機能しませんね(笑)
CPUの見かたですが、コア数=作業員の数 クロック数=作業員の能力 と置き換えてください。
コア数4、クロック数 3.6GHz =作業員4名、能力は大学卒業程度
コア数2、クロック数 2.5GHz =作業員2名、能力は高校卒業程度
といった感じで見てもらえると分かりやすいと思います(笑)
共に数が大きければ大きいほど工場内作業がはかどる感じですね!
次にメモリです。
メモリ=作業台の広さとして考えてください。
勿論、どんなにいい人材がいても作業場が狭くては全く無意味!
一人で使うべき広さの台に2人も3人もいたって邪魔なだけです(笑)
現在出回ってるPCのメモリ数は大体2GB~8GBくらいですかね?
人数と能力に見合った作業台の広さであれば問題ないですよ!
PCのソフトを何個か起動させたり、ページを沢山開いていると「PCが重い」という状況になるのは
単にこの作業台のスペースが足りてない場合が多いです。(作業員の能力が低い場合もありますが!)
ただ、作業台は簡単に広げることが出来て今の段階では最大32GBまで増設できるPCもあります
そしてHDD。
今ではTVもHDD録画だったり、ビデオカメラもHDD録画だったりと耳に慣れたもので
一番イメージしやすいかと思いますが、これは工場の中で言う倉庫にあたります。
何か作業をする時に毎回この倉庫にしまってあるソフトを出してきて広げています
ソフトのプログラムも写真や動画のデータもOSである工場の骨組みも全てこの倉庫に保管されています。
この倉庫は長年使っていると棚がきしみ突然崩壊・・・!!!
全てのデータがぐっちゃぐちゃになって消え去るという消耗品でもありますので
こまめなバックアップ(予備倉庫ですね)と3年~5年に1回は買い替えが必要です。
また、ソフトを入れたり捨てたりを繰り返していると棚の整理整頓がおろそかになり
「あれ~?ここにしまったアレなんだっけ?、ちょっと今探してるから待ってて!!!」
といった状況になりやりたい作業がすぐに始められない=PCが重い
と感じるようになってきます(笑) そんな時は、ディスクデフラグやディスククリーンアップをして
整理整頓させましょう!
今の主流は500GB~3TBくらいで幅広くありますが倉庫は大きいに越したことないです!
でも3TBまで必要か?と言われればそうでもない・・・・(笑)
だいたい1TBあれば大丈夫ですね!!
さて、図解に載っているSSDとグラフィックボードの説明がまだですが
これは私が個人的に導入を推奨しているオプションだと思ってくれてOKです。
グラフィックボードは特別な作業台。
一番初めに説明したように、windowsはグラフィック処理が得意ではないので
綺麗な映像のオンラインゲームをやる時や、動画の編集をする時にカクカクして固まってしまうのを
グラフィック処理に適した作業台を入れることで解消します。
作業に合った部署を作る感じですかね?
子供のイベントで動画の編集などをする私にとってはなくてはならないパーツですが
ネットの閲覧や動画の視聴などでしたら特に必要ないかも知れません(笑)
SSDについてですがこれもHDDと同じ機能の保管場所です。
ただHDDと違うのは HDDの場合は倉庫まで行って最初に必要な物を選んで作業台に戻り広げる
SSDは作業台のすぐ脇に保管場所があり、瞬時に手が届いて広げられる
といったイメージです。
これにより、今までは倉庫から作業台まで行くのに掛かった時間がなくなり
PCの電源を入れてから30秒ほどでPCが使えるようになります。
せっかちな人向けかもしれません(笑)
そもそも構築されているシステムがHDDとは違うので
HDDが木製の棚だとしたら、SSDは鉄の棚で耐久性も段違いです!!!
・・・・ただ欠点としては容量が少なく、価格も高い。
なので導入の際は普通、SSDとHDD併用でPCに組み込みます。
グラフィックボードやSSDは足すパーツなので、物理的にPC内部の空きがないと入れられません。
故にノートPCやモニター一体型、スリムケースPCには入れられない場合が多いです。
ここまでが図解の内容ですが、ふわっとでも理解して頂ければ
一生懸命画像を作った甲斐があります
プロでもなく、自分のわかりやす~い感じで説明しているので
これが正解の表現かどうかもわかりませんが

次回パソコンを買い換える時の参考にしていただければ嬉しいです